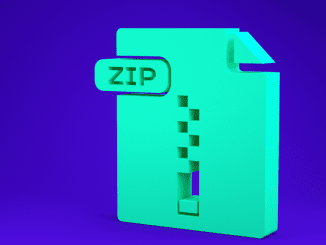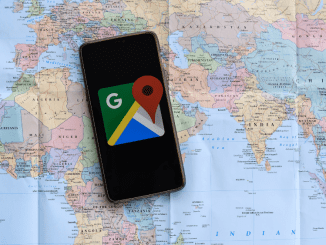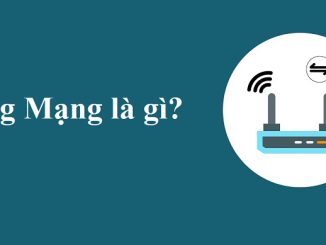[HƯỚNG DẪN] Cách Tắt Quảng Cáo Win 10 Nhanh Gọn, Hiệu Quả Nhất 2023
Toc


(adsbygoogle = window.adsbygoogle || []).push({});
Khi sử dụng máy tính bạn có cảm thấy khó chịu với những tin quảng cáo? Các quảng cáo bật lên có thể gây cản trở cho công việc của bạn. Vậy làm thế nào để tắt những tin quảng cáo đó. Trong bài viết sau Kim Phát Mobile sẽ hướng dẫn bạn một số cách tắt quảng cáo win 10 nhanh và hiệu quả nhất nhé.
Nội dung chính
Tắt quảng cáo trên thanh Taskbar Win 10. Cách xóa quảng cáo trên màn hình máy tính
Tắt quảng cáo trên thanh Taskbar trên Windows 10 có thể giúp người dùng cải thiện trải nghiệm sử dụng máy tính của họ. Quảng cáo là những thông báo không mong muốn hoặc những thông tin không cần thiết khác mà người sử dụng có thể gặp phải trên thanh Taskbar của Windows 10. Để tránh điều này, người dùng có thể tắt quảng cáo trên thanh Taskbar của họ bằng cách thực hiện một số bước đơn giản như sau:
Bước 1: Nhấp chuột phải vào thanh Taskbar ở dưới màn hình win 10. Trong menu ngữ cảnh, bạn chọn Taskbar settings (Cài đặt thanh Taskbar).
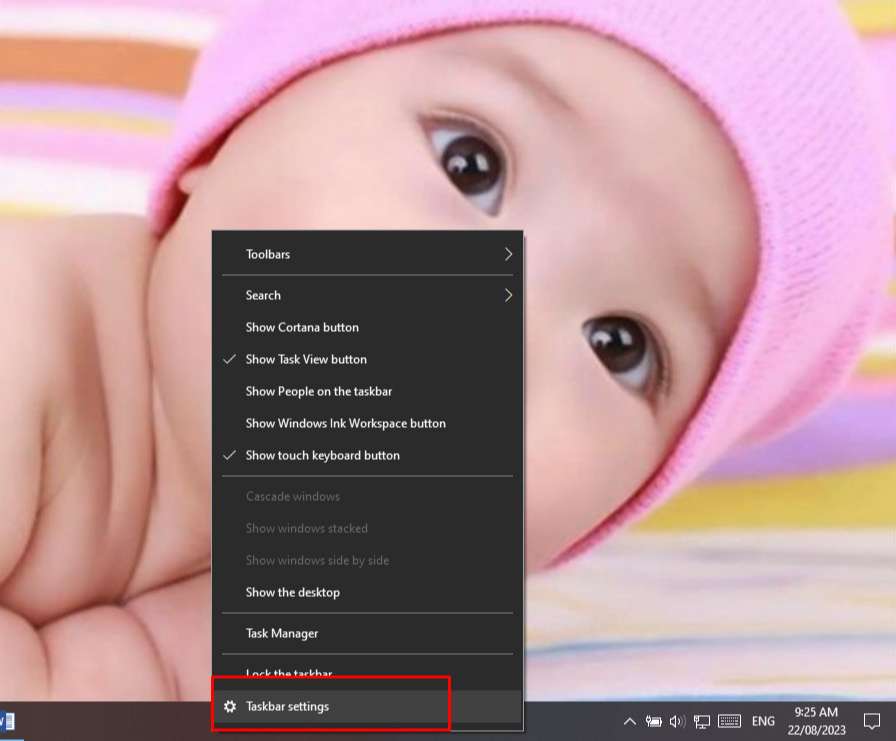
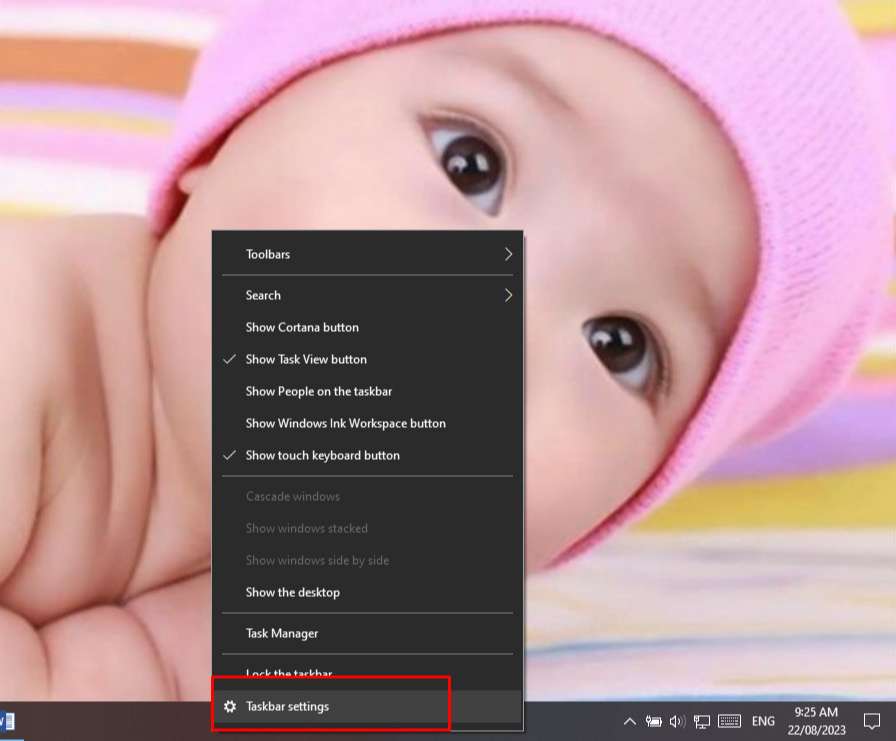
Bước 2: Trong cửa sổ Taskbar settings, kéo xuống dưới chọn mục Notification area (Khu vực thông báo) như hình dưới. Tích vào dòng “Select which icons appear on the taskbar (Chọn biểu tượng nào xuất hiện trên thanh Taskbar)”.
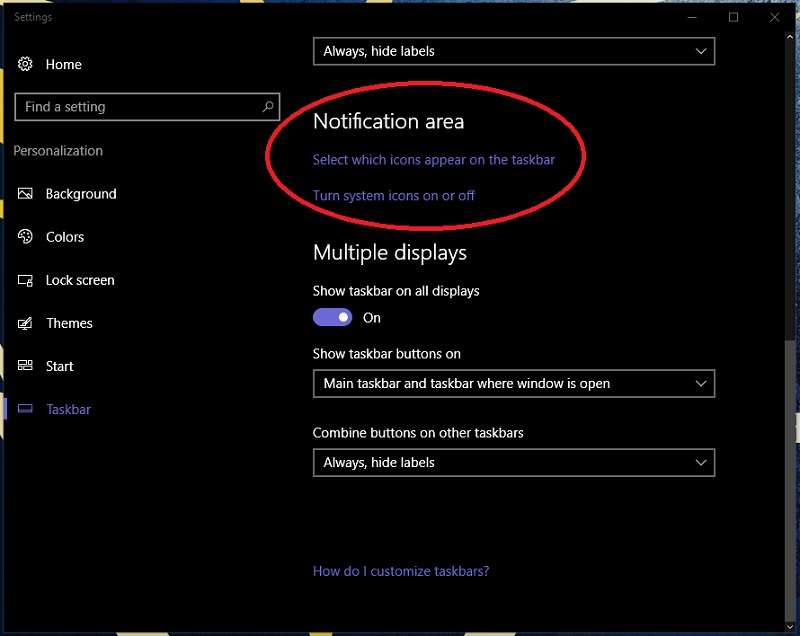
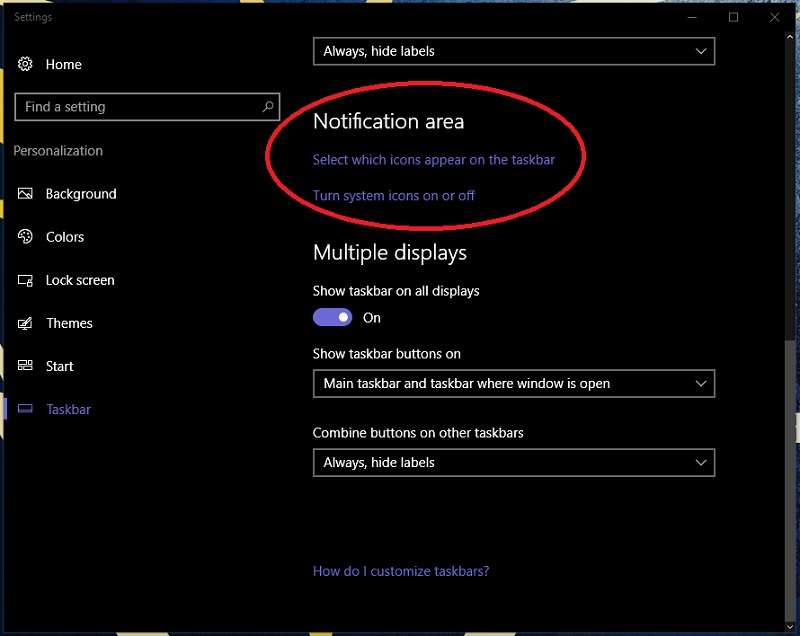
Bước 3: Trong danh sách các icons có thể chọn hiển thị trên menu Taskbar, bạn chọn Off đối với mục “Get tips, tricks, and suggestions as you use Windows”. Sau đó khởi động lại máy tính để hoàn tất việc tắt quảng cáo trên thanh Taskbar.
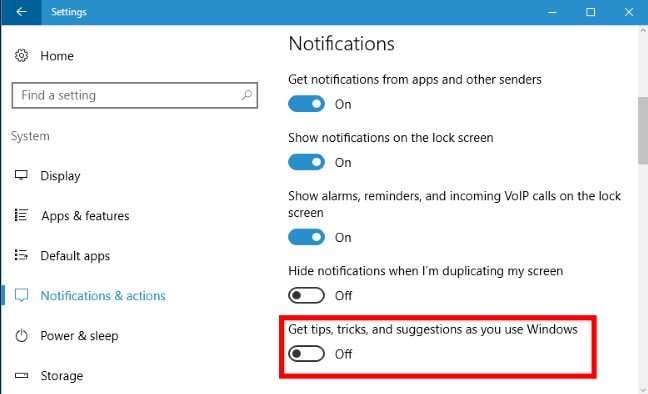
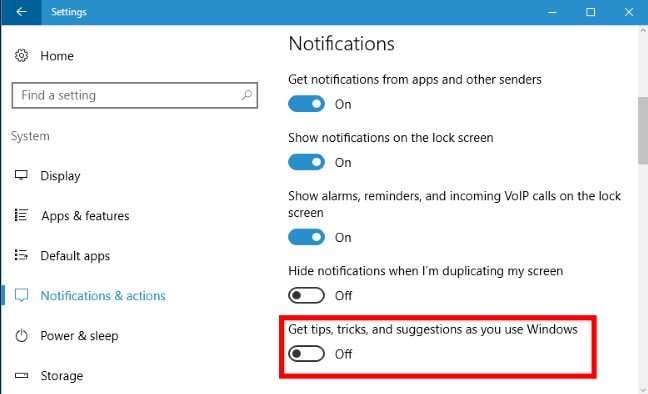
Vậy là chỉ với vài thao tác đơn giản như trên bạn đã tắt quảng cáo thành công. Việc tắt quảng cáo sẽ giúp bạn không còn bị làm phiền bởi những tin, gợi ý nhảy liên tục trên Windows.
XEM THÊM >> Cách Khắc Phục Máy Tính Bị Đơ Không Thao Tác Được. Cách Restart Máy Tính Khi Bị Treo
Cách tắt quảng cáo thông qua thiết lập “Thông báo”
Tắt quảng cáo qua thiết lập “Thông báo” là một trong những cách tắt quảng cáo win 10 đơn giản nhất. Bạn chỉ cần thao tác theo các bước sau đây:
Bước 1: Ấn tổ hợp phím Windows + I trên bàn phím để mở hộp thoại Cài đặt Windows.
Bước 2: Trong cửa sổ vừa mở ra, bạn chọn mục System “Hệ thống”. Tiếp đó chọn mục “Notification & actions (Thông báo & hành động)” ở thanh bên trái.
(adsbygoogle = window.adsbygoogle || []).push({});
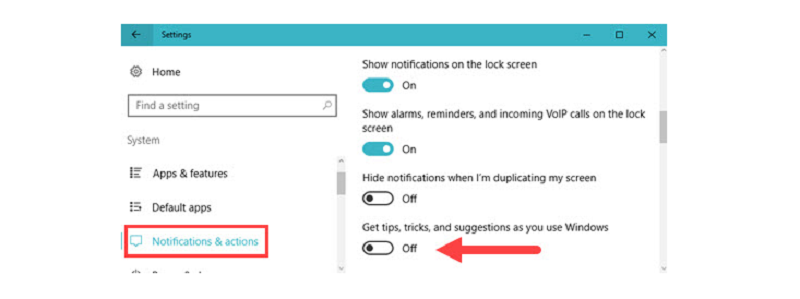
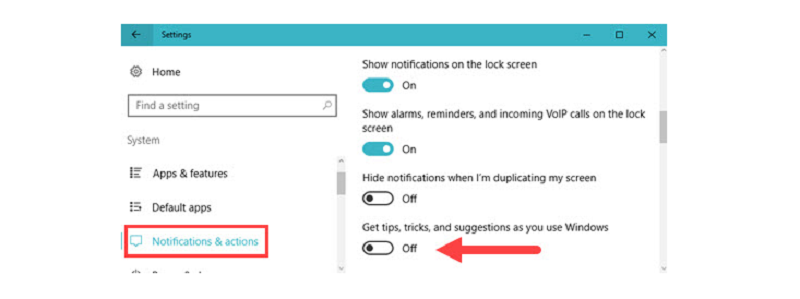
Bước 3: Tương tự cách 1 đã hướng dẫn, đến bước này đều áp dụng tương tự. Bạn tìm mục “Get tips, tricks, and suggestions as you use Windows” ở trong hộp thoại Notification & actions và tích “Off”. Sau đó khởi động lại máy tính là quảng cáo đã được tắt thành công.
XEM THÊM >> Control Panel Là Gì? Chức Năng Và Các Ứng Dụng Của Control Panel
Cách tắt quảng cáo trên màn hình khóa Windows 10
Để tắt quảng cáo ở góc phải trên màn hình khóa Windows 10, bạn thao tác theo các bước sau:
Bước 1: Ấn tổ hợp phím Windows + I để mở hộp thoại Cài đặt Windows. Sau đó chọn mục “Personalization” (Cá nhân hóa).
Bước 2: Chọn tiếp mục Lock screen (Màn hình khóa). Kéo các tùy chọn để tìm mục “Windows spotlight” hoặc “Picture” và chọn một trong hai mục này.
Nếu bạn đang để chế độ Windows spotlight thì hãy chuyển sang tùy chọn Picture.
Nếu bạn đang để chế độ Picture thì tải lên một hình ảnh tùy ý để thay thế quảng cáo.
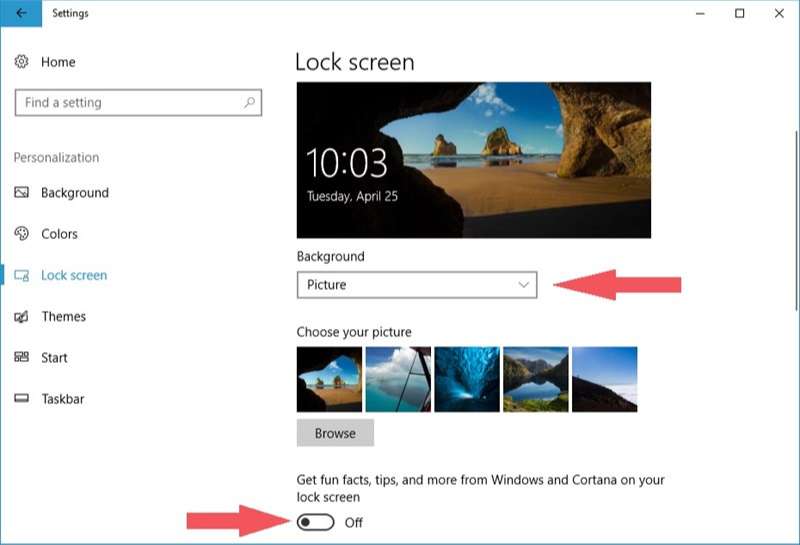
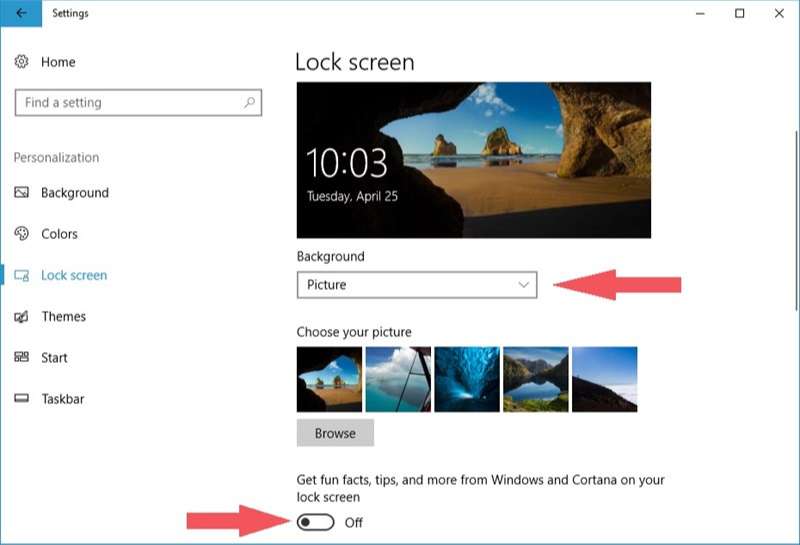
Bước 3: Đóng cửa sổ cài đặt ở trên. Sau các bước này quảng cáo sẽ được “Off” không tiếp tục hiển thị nữa.
XEM THÊM >> Dấu Trang Là Gì? Cách Đánh Dấu Và Lưu Trang Trên Điện Thoại Và Máy Tính
Cách tắt quảng cáo trên Windows 10 trong Share Dialog
Tắt quảng cáo trong Share Dialog cũng là một cách hữu hiệu. Bạn thực hiện các bước theo thứ tự sau:
Bước 1: Ấn tổ hợp phím Windows + E trên bàn phím. Sau đó tích chuột phải vào một tập tin bất kỳ, chọn “Share” (Chia sẻ).
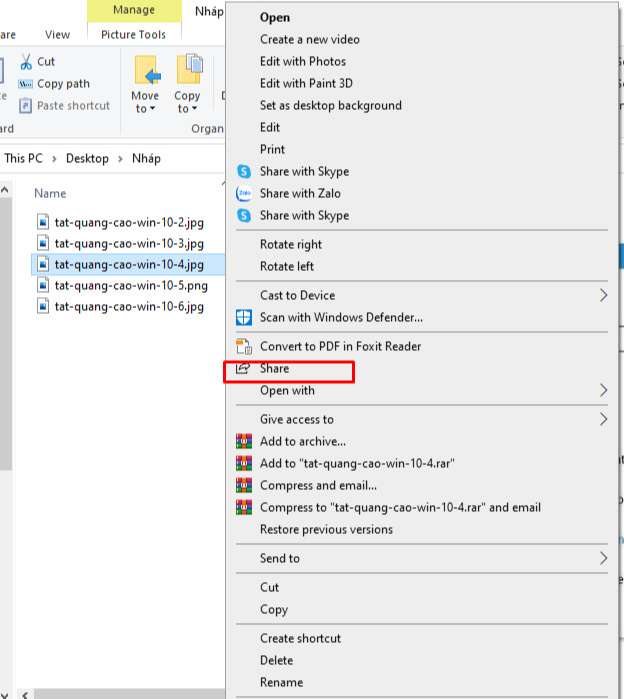
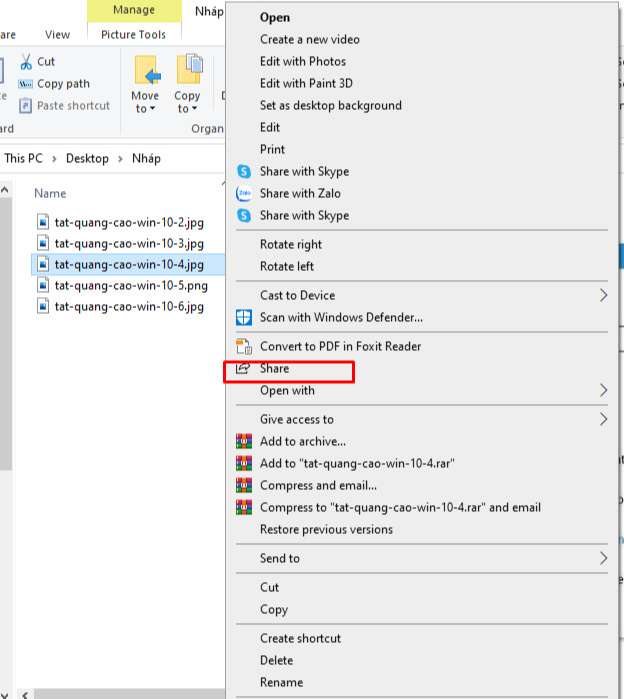
Bước 2: Sau khi ấn nút Share, các gợi ý ứng dụng chia sẻ sẽ được hiển thị trong cửa sổ Share Dialog. Bạn chỉ cấn nhấp chuột phải vào gợi ý đó và bỏ tùy chọn “Show apps suggestions” (Hiển thị gợi ý ứng dụng).
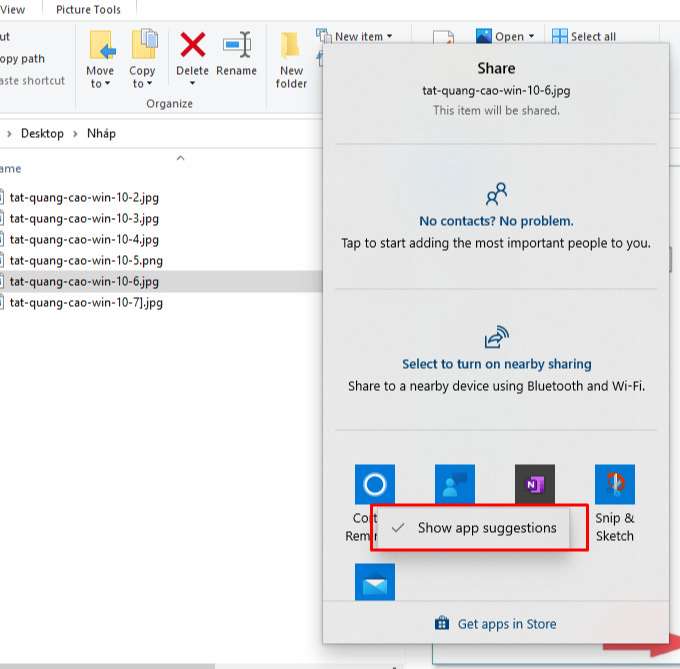
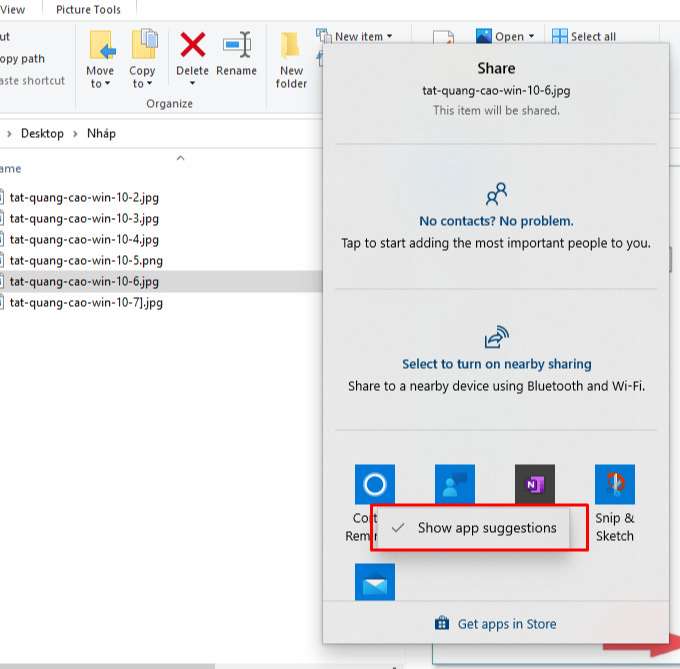
Sau khi hoàn thành các bước trên. Máy tính của bạn sẽ tắt các quảng cáo và gợi ý ứng dụng trong Share Dialog. Bạn hãy thử ngay nhé.
Kết luận: Trên đây là những cách tắt quảng cáo win 10 thao tác rất đơn giản. Nếu bạn đang bị làm phiền bởi các tin quảng cáo hiển thị trên máy tính thì hãy tham khảo và áp dụng ngay cho thiết bị của mình. Các bạn cùng theo dõi Kim Phát Mobile để biết thêm nhiều thông tin hữu ích khác nhé.
Các từ khóa tìm kiếm liên quan
- Cách chặn quảng cáo trên máy tính và điện thoại
- Tắt quảng cáo góc phải màn hình Win 10
- Tắt thời tiết Win 10
- Tắt quảng cáo góc phải màn hình win 11
- Tắt lịch trên màn hình desktop Win 10
- Tắt quảng cáo góc phải màn hình Chrome
- Cách tắt quảng cáo ở máy tính
(adsbygoogle = window.adsbygoogle || []).push({});