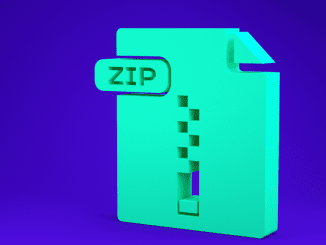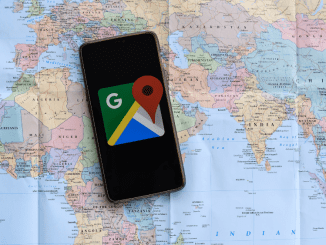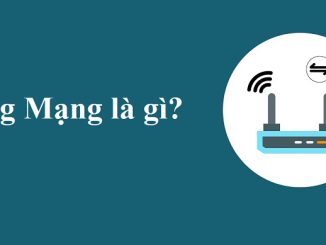Cách Khắc Phục Máy Tính Bị Đơ Không Thao Tác Được. Cách Restart Máy Tính Khi Bị Treo
Toc
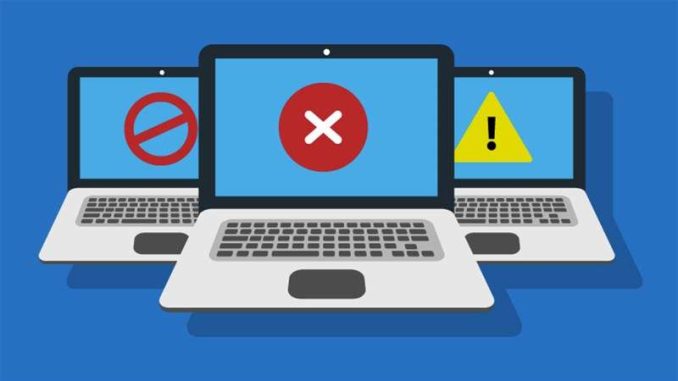
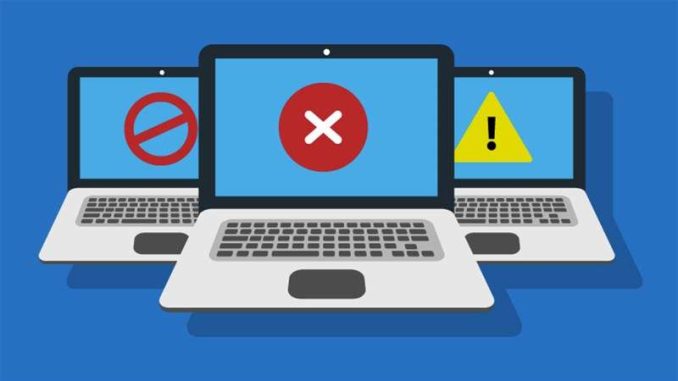
(adsbygoogle = window.adsbygoogle || []).push({});
Chắc hẳn ai trong chúng ta cũng đã ít nhất một vài lần gặp lỗi máy tính bị đơ không thao tác được. Nếu gặp tình trạng đó thì cần phải làm gì để khắc phục? Cùng Kim Phát Mobile bỏ túi ngay một vài bí quyết nhỏ để xử lý nếu gặp lỗi trên nhé.
Nội dung chính
Nguyên nhân và cách khắc phục máy tính bị đơ không thao tác được
Nguyên nhân gây ra tình trạng máy tính bị đơ
Máy tính bị đơ không thao tác được là một trong những vấn đề phổ biến mà người dùng máy tính có thể gặp phải. Điều này có thể do các nguyên nhân chủ yếu sau đây:
- Do virus khiến máy tính bị đơ, treo máy
Máy tính bị nhiễm virus chiếm hết dung lượng lưu trữ RAM là một trong những nguyên nhân chính làm cho máy tính bị đơ. Thông thường máy nhiễm virus là do bạn truy cập những trang web không an toàn, do sử dụng các thiết bị trao đổi dữ liệu như USB, thẻ nhớ đã bị nhiễm virus trước đó. Hoặc do tải các phần mềm không rõ nguồn gốc.
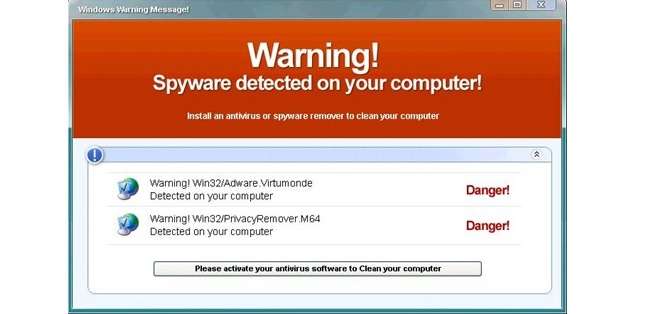
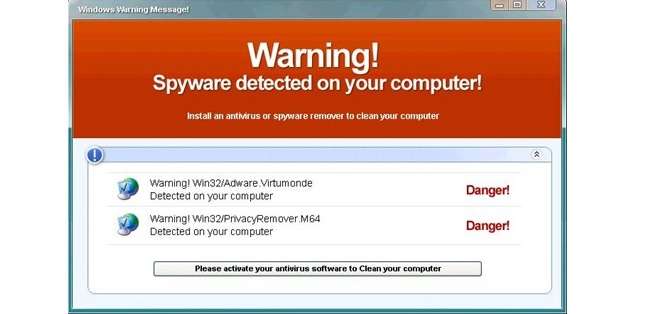
- Do hệ thống tản nhiệt của máy tính kém
Trong quá trình hoạt động máy tính cần được tản nhiệt liên tục để máy không bị nóng. Sau một thời gian tiếp xúc với môi trường, quạt gió có thể bị bám cặn bẩn bụi bẩn hoặc các vật thể khác khiến không thể tản nhiệt mạnh như lúc đầu. Điều này làm máy của bạn bị nóng lên và có thể bị đơ.
- Do máy tính dung lượng RAM quá ít
Dung lượng RAM là khoảng trống để máy tính của bạn xử lý dữ liệu và lưu trữ thông tin, giúp máy hoạt động mượt mà. Nếu dung lượng còn quá ít thì có thể xử lý chậm, bị giật lag và bị đơ, treo màn hình.
- Máy bị đơ do lỗi card màn hình
Nguyên nhân này thường gặp ở các máy phải sử dụng các phần mềm cấu hình cao như làm thiết kế, dựng phim…. Nhưng card màn hình không đủ mạnh, khi truy cập các phần mềm đó gây hiện tượng giật lag, đơ máy.
- Do phần cứng quá lỏng lẻo
Đây là nguyên nhân ít gặp nhưng khi lỗi bạn cũng cần lưu ý kiểm tra. Nhiều máy tính bị sửa chữa nhiều lần thợ lắp ráp không chuẩn khiến bo mạch ảnh hưởng, làm cho máy hoạt động không mượt dễ giật lag. Nếu gặp lỗi này bạn cần khắc phục ngay vì có thể làm hư hỏng cả các bộ phận khác.
Cách khắc phục khi máy tính bị đơ
Để khắc phục máy tính bị đơ không thao tác được, bạn cần thực hiện những bước sau đây:
Đầu tiên, bạn đọc các cảnh báo được hiển thị trên màn hình. Để từ đó xác định nguyên nhân gây lỗi là do đâu.
Sau đó, bạn cần kiểm tra lại hệ thống của bạn để xác định xem có bất kỳ phần cứng hoặc phần mềm nào bị lỗi. Nếu có, bạn có thể cập nhật phần mềm hoặc cài đặt lại phần cứng để khắc phục lỗi.
Cuối cùng, bạn cần kiểm tra lại mọi thứ trong hệ thống của bạn để đảm bảo rằng máy tính của bạn đang hoạt động ổn định. Bạn cũng có thể thực hiện các bước để đảm bảo rằng hệ thống của bạn được bảo vệ bởi các phần mềm diệt virus và bảo mật.
Thông thường cách xử lý thường áp dụng đầu tiên khi máy tính bị đơ là restart lại máy tính. Ở phần tiếp theo bài viết sẽ hướng dẫn các khởi động lại máy tính khi bị treo
XEM THÊM >> Control Panel Là Gì? Chức Năng Và Các Ứng Dụng Của Control Panel
Cách restart máy tính khi bị treo
Tắt nguồn bằng phím cứng rồi mở lại máy tính
Cách tắt nguồn máy tính khi bị đơ nhanh và đơn giản nhất là tắt bằng phím cứng. Bạn chỉ cần nhấn nút nguồn trên máy cho đến khi màn hình tắt hẳn. Bằng cách này có thể khắc phục tình trạng bị đơ.


Sau khi đã tắt nguồn, các chương trình sẽ được reset lại. Bạn chờ một lúc có thể bật lại máy để khởi động lại và kiểm tra xem máy đã hoạt động bình thường hay chưa.
Dùng Task Manager để restart lại máy tính khi bị đơ
Khi bạn gặp phải sự cố treo máy tính, restart là một giải pháp đơn giản để khắc phục vấn đề. Để restart máy tính, bạn cần phải làm theo các bước sau:
(adsbygoogle = window.adsbygoogle || []).push({});
Bước 1: Tắt máy tính. Sử dụng tổ hợp phím Ctrl + Alt + Del (Windows XP) hoặc Ctrl + Shift + Esc (Windows 7) để mở Task Manager. Sau đó chọn tab Applications, chọn ứng dụng cần đóng và chọn End Task là hoàn tất.
Bước 2: Nhấn nút nguồn. Sau khi máy tính đã tắt, bạn cần nhấn và giữ nút nguồn trên máy tính trong vài giây để khởi động lại máy tính.
Bước 3: Chờ máy tính khởi động lại. Sau khi bạn nhấn nút nguồn, máy tính sẽ khởi động lại và bạn sẽ thấy màn hình đăng nhập của máy tính.
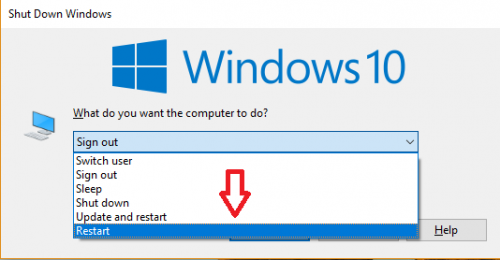
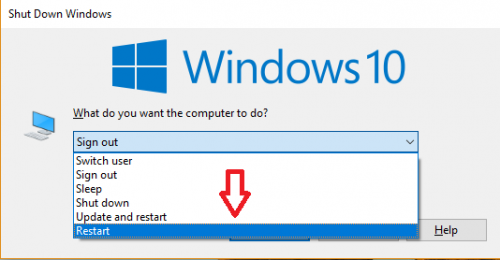
Bước 4: Đăng nhập. Sau khi máy tính đã khởi động lại, bạn cần đăng nhập bằng tên người dùng và mật khẩu để truy cập vào máy tính.
Bước 5: Kiểm tra. Sau khi bạn đã đăng nhập thành công, bạn cần kiểm tra các ứng dụng và dữ liệu của mình để đảm bảo rằng không có sự cố nào xảy ra.
Restart máy tính là một cách đơn giản để khắc phục sự cố treo máy tính. Hãy đảm bảo rằng bạn thực hiện các bước trên một cách cẩn thận để tránh bị lỗi trong quá trình restart.
XEM THÊM >> Dấu Trang Là Gì? Cách Đánh Dấu Và Lưu Trang Trên Điện Thoại Và Máy Tính
Khởi động lại driver card đồ họa của máy tính
Khi máy tính bị treo, không tắt được nguồn. Bạn có thể ấn tổ hợp phím Ctrl + Shift + Windows + B. Sau khi ấn tổ hợp phím trên, hệ điều hành máy tính sẽ khởi động lại driver card. Máy tính sẽ trở lại bình thường.
Tắt nguồn bằng lệnh trong CMD
Lệnh này thường được sử dụng để cài đặt giờ tắt cho máy tính. Trong trường hợp máy treo bạn có thể sử dụng và cài đặt thời gian là 0 để có thể tắt máy ngay lập tức. Các bước thực hiện như sau:
Bước 1: Chọn Start menu trên thanh công cụ.
Bước 2: Nhập “cmd” lên thanh tìm kiếm > chọn Run as administrator (chạy với quyền admin).
Bước 3: Tại đây bạn nhập vào câu lệnh “shutdown /s /f /t 0″.
Bước 4: Nhấn Enter là hoàn tất.
Sau khi máy đã tắt, bạn chờ một lúc và có thể bật lại máy.
XEM THÊM >> Địa Chỉ Mạng, IP Là Gì? Cách Xem Địa Chỉ IP Trên Windows, Macos Và Linux Và Điện Thoại Nhanh Chóng
Khắc phục Máy tính bị treo nhưng chuột vẫn chạy
Khắc phục máy tính bị treo nhưng chuột vẫn chạy là một trong những vấn đề phổ biến nhất mà người dùng máy tính đều gặp phải. Điều này có thể xảy ra khi hệ thống không hoạt động bình thường và không thể khởi động lại. Để khắc phục vấn đề này, bạn cần thực hiện các bước sau đây:
Bước 1: Thử tắt nguồn máy tính và bật lại. Cách thao tác tham khảo trong mục trên của bài viết.
Bước 2: Nếu vấn đề vẫn còn tồn tại, hãy thử tắt các ứng dụng đang chạy trên máy tính của bạn. Nếu bạn không biết những ứng dụng nào đang chạy, hãy truy cập trình điều khiển quản lý của bạn và tắt tất cả những ứng dụng không cần thiết.
Bước 3: Nếu vẫn không thể khắc phục bằng hai cách trên, bạn hãy thử khởi động lại máy tính của bạn và thử sử dụng chế độ an toàn. Chế độ an toàn sẽ tắt tất cả các ứng dụng không cần thiết, giúp bạn khắc phục vấn đề này.
Một số lưu ý khi dùng máy tính để hạn chế máy tính bị đơ
Để hạn chế tình trạng máy tính bị đơ khi sử dụng, bạn nên lưu ý một số vấn đề sau:
- Nâng cấp RAM cho máy tính.
- Cập nhật hệ điều hành máy tính và quét virus thường xuyên.
- Sử dụng thêm System File Checker (SFC).
- Vệ sinh máy tính định kỳ và đúng cách.
- Kiểm tra và tắt bớt các ứng dụng chạy ngầm.
- Xóa các phần mềm gây xung đột trên máy tính.
Kết luận: Trên đây là một số cách khắc phục khi máy tính bị đơ không thao tác được. Những lỗi này bạn có thể gặp phải khi sử dụng máy tính và gây ảnh hưởng đến tiến độ công việc. Nếu gặp lỗi thì bạn hãy thử áp dụng ngay các phương pháp trên để xử lý nhé. Chúc bạn thành công!
Các từ khóa tìm kiếm liên quan
- Máy tính bị đơ màn hình không tắt được
- Laptop bị đơ không tắt nguồn được
- Cách Restart máy tính khi bị treo
- Laptop Dell bị đơ không tắt nguồn được
- Máy tính bị treo nhưng chuột vẫn chạy
- Máy tính bị đơ không tắt được nguồn win 10
- Máy tính bị đơ Win 10
- Máy tính bị treo khi mở máy
(adsbygoogle = window.adsbygoogle || []).push({});