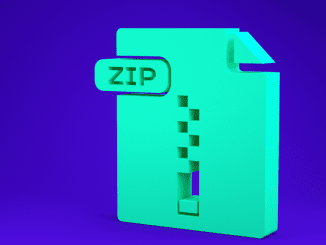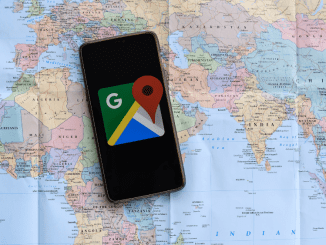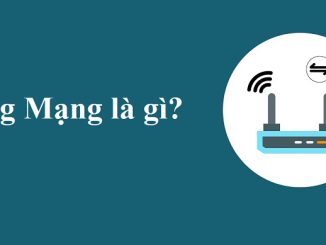Những thủ thuật độc đáo cho loạt Galaxy S21/S21 Ultra | Công nghệ
Toc
- 1. Bật hiệu ứng cuộc gọi video
- 2. Nhận màn hình mượt mà nhất
- 3. Tùy chỉnh nền cuộc gọi
- 4. Tùy chỉnh phím bên
- 5. Bật Always On Display (AOD)
- 6. Kích hoạt Lockscreen Widgets
- 7. Sử dụng chế độ một tay
- 8. Sử dụng Live Captions
- 9. Đưa thông báo nổi lên màn hình chính
- 10. Bật hiệu ứng cuộc gọi video
- 11. Nhận màn hình mượt mà nhất
- 12. Tùy chỉnh nền cuộc gọi
- 13. Tùy chỉnh phím bên
- 14. Bật Always On Display (AOD)
- 15. Kích hoạt Lockscreen Widgets
- 16. Sử dụng chế độ một tay
- 17. Sử dụng Live Captions
- 18. Đưa thông báo nổi lên màn hình chính
Bật hiệu ứng cuộc gọi video

Người dùng có thể thêm các hiệu ứng cho cuộc gọi video thêm thú vị |
Để làm như vậy, hãy đi tới Settings > Advanced features > Video call effects và chọn hiệu ứng mong muốn. Ví dụ: nếu muốn làm mờ nền, người dùng có thể thêm hình ảnh tùy chỉnh hoặc thêm một mảng màu vào các cuộc gọi điện video của mình. Điều này có thể thực hiện một cách dễ dàng.
Nhận màn hình mượt mà nhất
Galaxy S21/S21 Ultra cung cấp màn hình có tốc độ làm mới 120 Hz và người dùng có thể bật nó chỉ bằng một nút bấm. Để bật tính năng này, hãy chuyển đến Display Settings và thiết lập Motion Smoothness ở trạng thái Adaptive.
Sau khi hoàn tất, hãy cuộn xuống để đặt độ phân giải màn hình thành WQHD+. Đặc biệt với Galaxy S21 Ultra, nó có thể hiển thị màn hình 120 Hz ngay cả ở độ phân giải QHD.
Tùy chỉnh nền cuộc gọi
Một thủ thuật tiện lợi khác của Galaxy S21/S21 Ultra là người dùng cũng có thể thay đổi nền cuộc gọi, vì vậy mọi thứ thêm phần hấp dẫn hơn. Bạn chỉ cần mở trình quay số, chạm vào nút menu 3 chấm và sau đó chọn Settings.

Người dùng hoàn toàn có thể tùy chỉnh hình nền cuộc gọi trong mục Call background |
Tiếp theo, chọn Call background > Background. Bây giờ, tất cả những gì người dùng cần làm là chọn một video trong số các video có sẵn, hoặc có thể thêm video tùy chỉnh từ thư viện của mình bằng cách nhấn vào biểu tượng +.
Tùy chỉnh phím bên
Ngoài các tùy chỉnh trên, Galaxy S21/S21 Ultra cũng có một phím tắt tiện lợi mà người dùng có thể sử dụng với phím bên. Bên cạnh khả năng tắt/mở điện thoại, nó cho phép người dùng mở các ứng dụng yêu thích khi nhấn đúp vào nó.
Để sửa lại nút, hãy đi tới Settings > Advanced features > Side key. Trong phần Double Press, chọn Open app và gán cho nó bất kỳ ứng dụng nào mà mình muốn.
Bật Always On Display (AOD)
Một thủ thuật tiện lợi khác của Galaxy S21/S21 Ultra là người dùng có thể chọn và tùy chỉnh nền Always On Display nhờ One UI 3 hoàn toàn mới, bao gồm đặt GIF, tùy chỉnh màu sắc…

Màn hình AOD là một trong những tính năng thú vị của loạt Galaxy S21 |
Để làm điều đó, hãy vào Settings > Lock Screen > Always-on Display và thiết lập sang Always on. Sau khi hoàn tất, hãy nhấn vào kiểu đồng hồ để chọn kiểu và màu sắc cho nó. Ngoài ra, người dùng có thể nhấn vào biểu tượng hình ảnh và sau đó chọn từ các ảnh GIF khác nhau.
Kích hoạt Lockscreen Widgets
Lockscreen Widgets có thể hữu ích để người dùng kiểm tra những thứ cơ bản như tin nhắn văn bản hoặc email ngay từ màn hình khóa của điện thoại. Để bật nó, hãy vào Settings > Lock screen > Widgets. Chọn widget ưa thích, sau đó nhấn vào nút bật bên cạnh Show on Always on Display.
Lần tới, điện thoại sẽ chuyển sang chế độ AOD, nhấn đúp vào đồng hồ, sau đó vuốt xuống để vào phần widget. Điều này sẽ chỉ tải các widget ở chế độ AMOLED, do đó tiết kiệm pin trong khi cho phép xem mọi người xem qua lịch biểu, các bài hát đang phát hoặc số lần đã mở khóa điện thoại của mình.
Sử dụng chế độ một tay
Galaxy S21 – đặc biệt là bản Ultra, trông khá lớn khiến việc cầm điện thoại bằng một tay trở nên khó khăn, đặc biệt là khi người dùng đang di chuyển trên các phương tiện giao thông công cộng. Những lúc như thế này, hãy chuyển sang chế độ một tay sẽ hợp lý. Kích hoạt nó là một công việc dễ dàng và chỉ cần thiết lập một lần.

Chế độ một tay nên được khai thác với những chiếc điện thoại cỡ lớn như Galaxy S21 Ultra |
Để bật tính năng này, hãy điều hướng đến Advanced Features bên trong Settings và chuyển nút gạt bên cạnh One-handed. Bây giờ người dùng có thể đặt trình kích hoạt cho việc này, tùy thuộc vào kiểu thanh điều hướng mà mình sử dụng.
Sau khi hoàn tất, hãy vào chế độ một tay bằng cách vuốt xuống ở giữa cạnh dưới hoặc chạm vào nút trang chủ hai lần. Người dùng cũng có thể di chuyển cửa sổ xung quanh hoặc thay đổi kích thước của nó theo ý muốn.
Sử dụng Live Captions
Galaxy S21/S21 Ultra rất thông minh, đủ để tự động tạo phụ đề bất cứ khi nào phát hiện thấy bất kỳ lời nói nào trên video đang được phát. Nó hoạt động liền mạch trên Instagram, YouTube, Netflix hoặc thậm chí các video trên thư viện điện thoại của người dùng. Để bật tính năng này, hãy chạm vào nút âm lượng, sau đó chạm vào biểu tượng mở rộng này (mũi tên xuống) và chọn Live Captions.
Đưa thông báo nổi lên màn hình chính
Khi nói đến thông báo, One UI của Samsung thực sự đã vượt xa các đối thủ. Với loạt Galaxy S21, người dùng có thể vuốt thông báo xuống để mở cửa sổ nổi cho nó.

Smart pop-up view sẽ mang đến thông báo nổi trên màn hình Galaxy S21/S21 Ultra |
Tuy nhiên, người dùng sẽ phải bật tính năng thú vị này bằng cách vào Advanced settings > Floating Notifications và đặt nó thành Smart pop-up view. Từ bây giờ, người dùng có thể dễ dàng tương tác với các thông báo của mình trong một cửa sổ nổi.
window.fbAsyncInit = function () {
FB.init({
appId: ‘403237164337145’,
xfbml: true,
version: ‘v11.0’
});
FB.AppEvents.logPageView();
};
(function (d, s, id) {
var js, fjs = d.getElementsByTagName(s)[0];
if (d.getElementById(id)) { return; }
js = d.createElement(s); js.id = id;
js.src = “https://web.archive.org/web/20231004095538/https://connect.facebook.net/vi_VN/sdk.js”;
fjs.parentNode.insertBefore(js, fjs);
}(document, ‘script’, ‘facebook-jssdk’));
Bật hiệu ứng cuộc gọi video

Người dùng có thể thêm các hiệu ứng cho cuộc gọi video thêm thú vị |
Để làm như vậy, hãy đi tới Settings > Advanced features > Video call effects và chọn hiệu ứng mong muốn. Ví dụ: nếu muốn làm mờ nền, người dùng có thể thêm hình ảnh tùy chỉnh hoặc thêm một mảng màu vào các cuộc gọi điện video của mình. Điều này có thể thực hiện một cách dễ dàng.
Nhận màn hình mượt mà nhất
Galaxy S21/S21 Ultra cung cấp màn hình có tốc độ làm mới 120 Hz và người dùng có thể bật nó chỉ bằng một nút bấm. Để bật tính năng này, hãy chuyển đến Display Settings và thiết lập Motion Smoothness ở trạng thái Adaptive.
Sau khi hoàn tất, hãy cuộn xuống để đặt độ phân giải màn hình thành WQHD+. Đặc biệt với Galaxy S21 Ultra, nó có thể hiển thị màn hình 120 Hz ngay cả ở độ phân giải QHD.
Tùy chỉnh nền cuộc gọi
Một thủ thuật tiện lợi khác của Galaxy S21/S21 Ultra là người dùng cũng có thể thay đổi nền cuộc gọi, vì vậy mọi thứ thêm phần hấp dẫn hơn. Bạn chỉ cần mở trình quay số, chạm vào nút menu 3 chấm và sau đó chọn Settings.

Người dùng hoàn toàn có thể tùy chỉnh hình nền cuộc gọi trong mục Call background |
Tiếp theo, chọn Call background > Background. Bây giờ, tất cả những gì người dùng cần làm là chọn một video trong số các video có sẵn, hoặc có thể thêm video tùy chỉnh từ thư viện của mình bằng cách nhấn vào biểu tượng +.
Tùy chỉnh phím bên
Ngoài các tùy chỉnh trên, Galaxy S21/S21 Ultra cũng có một phím tắt tiện lợi mà người dùng có thể sử dụng với phím bên. Bên cạnh khả năng tắt/mở điện thoại, nó cho phép người dùng mở các ứng dụng yêu thích khi nhấn đúp vào nó.
Để sửa lại nút, hãy đi tới Settings > Advanced features > Side key. Trong phần Double Press, chọn Open app và gán cho nó bất kỳ ứng dụng nào mà mình muốn.
Bật Always On Display (AOD)
Một thủ thuật tiện lợi khác của Galaxy S21/S21 Ultra là người dùng có thể chọn và tùy chỉnh nền Always On Display nhờ One UI 3 hoàn toàn mới, bao gồm đặt GIF, tùy chỉnh màu sắc…

Màn hình AOD là một trong những tính năng thú vị của loạt Galaxy S21 |
Để làm điều đó, hãy vào Settings > Lock Screen > Always-on Display và thiết lập sang Always on. Sau khi hoàn tất, hãy nhấn vào kiểu đồng hồ để chọn kiểu và màu sắc cho nó. Ngoài ra, người dùng có thể nhấn vào biểu tượng hình ảnh và sau đó chọn từ các ảnh GIF khác nhau.
Kích hoạt Lockscreen Widgets
Lockscreen Widgets có thể hữu ích để người dùng kiểm tra những thứ cơ bản như tin nhắn văn bản hoặc email ngay từ màn hình khóa của điện thoại. Để bật nó, hãy vào Settings > Lock screen > Widgets. Chọn widget ưa thích, sau đó nhấn vào nút bật bên cạnh Show on Always on Display.
Lần tới, điện thoại sẽ chuyển sang chế độ AOD, nhấn đúp vào đồng hồ, sau đó vuốt xuống để vào phần widget. Điều này sẽ chỉ tải các widget ở chế độ AMOLED, do đó tiết kiệm pin trong khi cho phép xem mọi người xem qua lịch biểu, các bài hát đang phát hoặc số lần đã mở khóa điện thoại của mình.
Sử dụng chế độ một tay
Galaxy S21 – đặc biệt là bản Ultra, trông khá lớn khiến việc cầm điện thoại bằng một tay trở nên khó khăn, đặc biệt là khi người dùng đang di chuyển trên các phương tiện giao thông công cộng. Những lúc như thế này, hãy chuyển sang chế độ một tay sẽ hợp lý. Kích hoạt nó là một công việc dễ dàng và chỉ cần thiết lập một lần.

Chế độ một tay nên được khai thác với những chiếc điện thoại cỡ lớn như Galaxy S21 Ultra |
Để bật tính năng này, hãy điều hướng đến Advanced Features bên trong Settings và chuyển nút gạt bên cạnh One-handed. Bây giờ người dùng có thể đặt trình kích hoạt cho việc này, tùy thuộc vào kiểu thanh điều hướng mà mình sử dụng.
Sau khi hoàn tất, hãy vào chế độ một tay bằng cách vuốt xuống ở giữa cạnh dưới hoặc chạm vào nút trang chủ hai lần. Người dùng cũng có thể di chuyển cửa sổ xung quanh hoặc thay đổi kích thước của nó theo ý muốn.
Sử dụng Live Captions
Galaxy S21/S21 Ultra rất thông minh, đủ để tự động tạo phụ đề bất cứ khi nào phát hiện thấy bất kỳ lời nói nào trên video đang được phát. Nó hoạt động liền mạch trên Instagram, YouTube, Netflix hoặc thậm chí các video trên thư viện điện thoại của người dùng. Để bật tính năng này, hãy chạm vào nút âm lượng, sau đó chạm vào biểu tượng mở rộng này (mũi tên xuống) và chọn Live Captions.
Đưa thông báo nổi lên màn hình chính
Khi nói đến thông báo, One UI của Samsung thực sự đã vượt xa các đối thủ. Với loạt Galaxy S21, người dùng có thể vuốt thông báo xuống để mở cửa sổ nổi cho nó.

Smart pop-up view sẽ mang đến thông báo nổi trên màn hình Galaxy S21/S21 Ultra |
Tuy nhiên, người dùng sẽ phải bật tính năng thú vị này bằng cách vào Advanced settings > Floating Notifications và đặt nó thành Smart pop-up view. Từ bây giờ, người dùng có thể dễ dàng tương tác với các thông báo của mình trong một cửa sổ nổi.