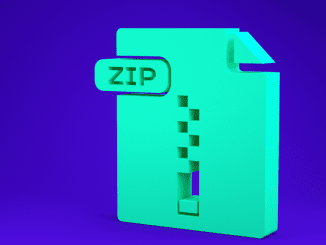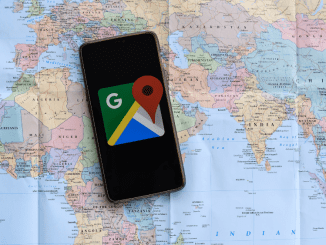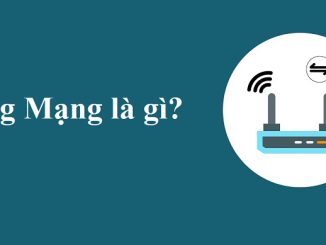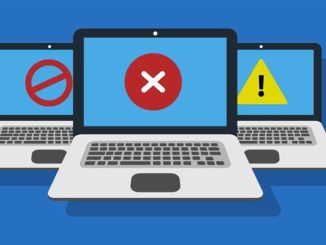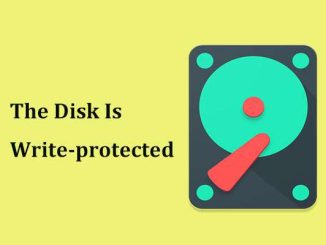Cách đánh số trang bỏ 2 trang đầu siêu đơn giản Bạn đang có nhu cầu muốn mua một chiếc laptop để phục vụ cho công việc, học tập hoặc giải
Nén, Giải Nén File Là Gì? Cách Nén Và Giải Nén File Trên Điện Thoại Và Máy Tính Cực Đơn Giản
Nén, Giải Nén File Là Gì? Cách Nén Và Giải Nén File Trên Điện Thoại Và Máy Tính Cực Đơn Giản (adsbygoogle = window.adsbygoogle ||
Kho Các Phần Mềm Cần Thiết Cho Máy Tính Win 10, 11 Để Tối Ưu Hiệu Quả Sử Dụng
Kho Các Phần Mềm Cần Thiết Cho Máy Tính Win 10, 11 Để Tối Ưu Hiệu Quả Sử Dụng (adsbygoogle = window.adsbygoogle || []).push({});
Cách Đánh Dấu Vị Trí Trên Google Maps Điện Thoại, Trên Máy Tính Cực Đơn Giản
Cách Đánh Dấu Vị Trí Trên Google Maps Điện Thoại, Trên Máy Tính Cực Đơn Giản (adsbygoogle = window.adsbygoogle || []).push({});
32 Bit Và 64 Bit Là Gì? Làm Thế Nào Để Xác Định 1 Máy Tính Nên Cài Windows 32 Bits Hay Windows 64 Bits?
32 Bit Và 64 Bit Là Gì? Làm Thế Nào Để Xác Định 1 Máy Tính Nên Cài Windows 32 Bits Hay Windows 64 Bits? (adsbygoogle = window.adsbygoogle
[Hướng Dẫn] 4 Cách Xem Ping Mạng Viettel Trên Điện Thoại, Máy Tính Nhanh Chóng Nhất
[Hướng Dẫn] 4 Cách Xem Ping Mạng Viettel Trên Điện Thoại, Máy Tính Nhanh Chóng Nhất (adsbygoogle = window.adsbygoogle ||
Những địa chỉ cá cược thể thao trực tuyến ăn tiền thật
Những địa chỉ cá cược thể thao trực tuyến ăn tiền thật
Tổng hợp những địa điểm giải trí trực tuyến hot nhất ngày nay
Tổng hợp những địa điểm giải trí trực tuyến hot nhất ngày nay
Top game đổi thưởng uy tín, chất lượng, khuyến mãi cao – Siêu hũ 52, Boss79, Game Bin68 Club
Top game đổi thưởng uy tín, chất lượng, khuyến mãi cao – Siêu hũ 52, Boss79, Game Bin68 Club
Top 3 thiên đường giải trí đổi thưởng đình đám nhất 2022
Top 3 thiên đường giải trí đổi thưởng đình đám nhất 2022
Gợi ý 3 địa điểm cá cược trực tuyến hấp dẫn nhất hiện nay không thể bỏ qua
Gợi ý 3 địa điểm cá cược trực tuyến hấp dẫn nhất hiện nay không thể bỏ qua
[GIẢI ĐÁP] Control Panel Là Gì? Chức Năng Và Các Ứng Dụng Của Control Panel
[GIẢI ĐÁP] Control Panel Là Gì? Chức Năng Và Các Ứng Dụng Của Control Panel (adsbygoogle = window.adsbygoogle || []).push({});
[MẸO] Dấu Trang Là Gì? Cách Đánh Dấu Và Lưu Trang Trên Điện Thoại Và Máy Tính
[MẸO] Dấu Trang Là Gì? Cách Đánh Dấu Và Lưu Trang Trên Điện Thoại Và Máy Tính (adsbygoogle = window.adsbygoogle || []).push({});
Cách Khắc Phục Máy Tính Bị Đơ Không Thao Tác Được. Cách Restart Máy Tính Khi Bị Treo
Cách Khắc Phục Máy Tính Bị Đơ Không Thao Tác Được. Cách Restart Máy Tính Khi Bị Treo (adsbygoogle = window.adsbygoogle ||
[HƯỚNG DẪN] Cách Tắt Quảng Cáo Win 10 Nhanh Gọn, Hiệu Quả Nhất 2023
[HƯỚNG DẪN] Cách Tắt Quảng Cáo Win 10 Nhanh Gọn, Hiệu Quả Nhất 2023 (adsbygoogle = window.adsbygoogle || []).push({});
[GIẢI ĐÁP] The Disk Is Write Protected Là Lỗi Gì? Nguyên Nhân Và Cách Khắc Phục
[GIẢI ĐÁP] The Disk Is Write Protected Là Lỗi Gì? Nguyên Nhân Và Cách Khắc Phục (adsbygoogle = window.adsbygoogle || []).push({});
Cá cược online – Hướng dẫn chi tiết cho tân cược thủ
Cá cược online – Hướng dẫn chi tiết cho tân cược thủ
Oxbet – Nhà cái cá cược uy tín bậc nhất ngày nay
Oxbet – Nhà cái cá cược uy tín bậc nhất ngày nay
Big Club – Game bài đổi thưởng top đầu về uy tín năm 2021
Big Club – Game bài đổi thưởng top đầu về uy tín năm 2021
Game xik888 – Thần bài đổi thưởng rước lộc về nhà
Game xik888 – Thần bài đổi thưởng rước lộc về nhà